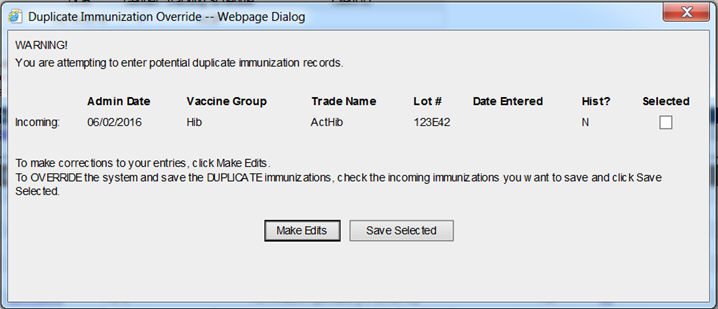
Enter New Immunizations Screen |
Purpose |
The Enter New Immunizations screen allows the user to enter new immunizations for the selected client. From this screen, the user can also view or update client notes and add or delete client comments related to the given immunization.
Information Provided |
The Enter New Immunizations screen continues to display similar information as the client's immunization history screen. The difference is that this screen includes a section to enter new immunizations, up to six records at a time for a selected date.
Client Information Section - This section displays the client's basic identifying information as described in the table below.
Field |
Description |
Client Name (First - MI - Last) |
The client's First Name, Middle Initial and Last Name. |
DOB |
The client's Date of Birth. |
Gender |
The client's Gender. |
Tracking Schedule |
The Immunization Tracking Schedule that is being used to determine if the client is up to date on their vaccines. |
Client ID |
The client's Primary Client ID assigned by the organization that the user is logged in under. |
Address/Phone |
The client's address, city, state, zip code and phone number. |
Comments |
Displays comments that have been entered for the client. New Comments can be added at the bottom of the screen. NOTE: The user must also enter and save an immunization in order to have the comment saved completely. |
Current Age |
The client's current age in years, months, and days. Example: 1 year, 2 months, 3 days. |
Client Notes |
Displays the number of client notes saved for that client. A hyperlink to view or update the client notes opens a pop-up window to access the information. NOTE: Confidential information should not be stored in client notes. Client notes can be viewed by any provider organization with appropriate access to the system. |
Immunization Record Section - This section displays all vaccinations the selected client has received to date. Immunizations are listed alphabetically , then by date administered, as described in the table below.
NOTE: Any immunization record (row) that appears in the Immunization History table in all Red font indicates the client had a reaction to the corresponding immunization.
Column Name |
Description |
Vaccine Group |
The vaccine group name for each immunization received. |
Date Admin |
The actual day the client was given the vaccine, as a hyperlink. Click the date to view the "Explanation of Dose Status" pop-up window for that particular immunization. This pop-up window displays the tracking schedule rule for that vaccine series. |
Series |
A sequence number along with the total number of doses within the immunization series displays for valid immunizations. An example is (1 of 4) with the 1 being the dose number of the immunization and the 4 being the total number of doses within the immunization series.
NOTE: NOT VALID will display if the dose given for the immunization series was not considered to be valid within the immunization series tracking schedule rules. |
Vaccine [Trade Name] |
The name of the vaccine provided by the manufacturer (Trade Name). If no Trade Name was provided, the column will only display the type of vaccine that was administered. |
Dose |
The dose magnitude reflects how many doses were administered to the client. This number is not dose volume as measured in milliliters. Here are some examples:
The system uses this data to determine the effectiveness of the vaccination provided. |
Owned?
|
Displays an indication of whether each vaccine was entered by the user's organization. A blank means the user's organization entered the vaccine record. A "No" means the record was entered by another organization. Click the hyperlink to view the name and contact information of the organization that entered the vaccine record.
NOTE: If there is a question about an immunization entered by another organization we urge you to contact that provider with the supplied contact information. |
Reaction |
Displays an indication of whether a reaction occurred, as a hyperlink. A blank means no reaction was entered in ImmTrac for the vaccine. A 'Yes' means a reaction was recorded for that vaccine. Click the hyperlink to display a small information window with additional details. |
Hist? |
Displays an indication of whether the record was entered as an historical immunization. A blank means the record was entered as a recently administered vaccine. A 'Yes' means the record was entered as an historical immunization. |
Enter New Immunization Section - Displays fields for a date and administering person that are applied to all new entries, and displays fields to be able to enter up to six vaccination entries for that date, as described in the table below.
Field Name |
Description |
Date Administered |
Required. The date when the immunization(s) were given to the client. This date will be applied to all immunizations entered in the fields below it. |
Administered By |
A drop down listing of the organization's clinicians who have been designated as administering clinicians. This information can be accessed in the Manage Clinicians menu panel option. This selection will apply to all of the current entries, unless the specific immunization has a different clinician designated. |
Remove Checkbox |
Defaults as checked to prevent blank rows from being added as new entries. As soon as the user begins making selections in the fields, the checked selection automatically clears out. If the user decides not to save an entered immunization, the check box can be re-selected to remove that record from the saving process. |
Immunization |
A drop down listing of Vaccine Group display names. This selection determines what information is displayed in the Trade Name and Manufacturer fields. |
Trade Name |
Required. A drop down listing of Trade Names for the selected immunization. |
Lot # |
Required. A data entry field to record the Lot # of the administered vaccine. |
Vaccine Eligibility |
Required. A drop down listing of the source of reimbursement or payment. |
Administered By |
The same drop down listing of the organization's administering clinicians. Allows the user to change the administering clinician for each individual entry. |
Manufacturer |
Required. A drop down listing of manufacturers for the selected immunization and trade name. |
Body Site |
A drop down listing of locations on the body for shot administration. |
Route |
A drop down listing of the physical route of administration. |
Dose |
A drop down selection of the dose magnitude. |
New Client Comments Section - Displays a drop down menu of comments such as reactions, allergies, conditions, or refusals. Enter an applies-to date for each comment, then click Add to enter a new comment for processing when the save button is clicked. After comments have been entered, they display in the New Client Comments table. Click the radio button next to any comment and select Delete to remove it from the final saving process.
NOTE: The user must also enter and save an immunization in order to have the comment saved completely.
VIS Dates For New Immunizations Section - To accurately reflect the VIS date of the form given to the client/parent, this section displays to the user the current VIS to be saved with the immunization record for each antigen. Based upon your selection of 'Trade Name' the VIS Dates For New Immunizations section will be populated with the corresponding VIS information for the antigen chosen. If the VIS given to the client is not the current VIS, the user will need to edit the VIS date on the Edit Immunization screen.
Command Button Functionality |
Field Name |
Description |
Saves the entered immunizations and comments to the client's record. The system performs data validation checks to ensure required information was entered for each immunization before saving. If required information is missing or invalid, validation messages display prompting the user to fix any errors before continuing. |
|
Returns the user to the Immunization History Screen. Changes or updates to entered immunizations may not be saved. |
|
Removes any added client comments from being processed when the Save button is selected. |
|
Adds the selected client comment and date for processing along with the New Immunizations. NOTE: Comments are not entered on the client's record until the Save button is selected. |
Duplicate Immunization Processing |
After a user enters any immunizations and clicks the Save button, the system compares the records to any existing client immunizations for possible duplicates. The system uses predetermined business rules for matching immunization records to establish only one immunization of that type in the client's history. Sometimes the system cannot automatically resolve instances of duplicate immunizations and will display the Duplicate Immunization Override screen requiring the user to make a choice.
Automatic Resolution Scenario: Suppose a user enters a historical dose of Hib with trade name ActHib and lot number 123456. The immunization matches an existing record of Hib for the client on the same date with the same trade name and lot number. The system determines this is an exact duplicate and automatically discards the immunization the user is attempting to save.
Duplicate Immunization Override Scenario: Suppose a user enters a historical dose of Hib with trade name ActHib and lot number 123456. The immunization matches an existing immunization of Hib for the client on the same date with the same trade name, but the lot number is different. The system won't automatically resolve this because the difference in lot number could be significant. The system displays the Duplicate Immunization Override screen as below:
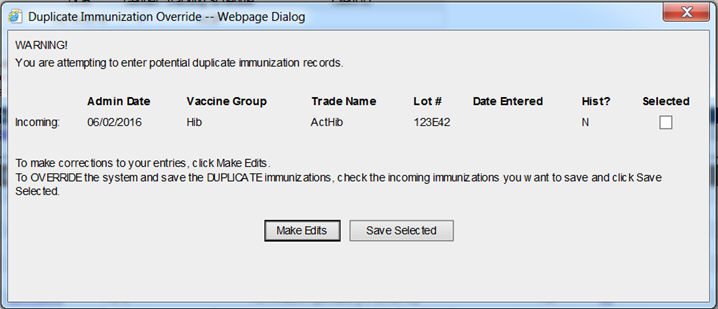
When the Duplicate Immunization Override screen displays, follow these steps:
Review the list of potentially duplicate immunization records. Incoming immunizations are ones that the user has just entered on the Enter New Immunization screen and is attempting to save. Existing immunizations are ones that have previously been saved to the client's record.
If the user has made an error in entry and wants to return to the Enter New Immunizations Details screen, click the Make Edits button.
If the user wants to save one or more of the duplicate immunization records, select the check boxes for the incoming immunizations the user intends to save. Click the Save Selected button. The system will save the incoming immunizations the user has selected. The ones the user has not checked will be discarded.
Note
ImmTrac2 is set up to accommodate a variety of user types. Each user will have access to certain features in the application based on the role that is assigned. Online help reflects the capabilities available to provider user roles. Other user roles should refer to the user manual for more access features and capability details.